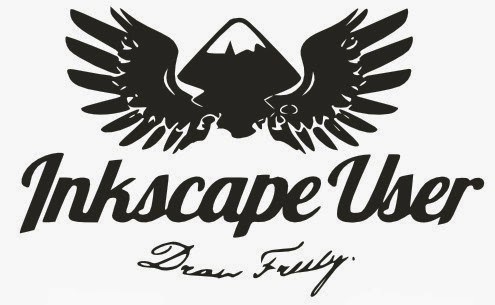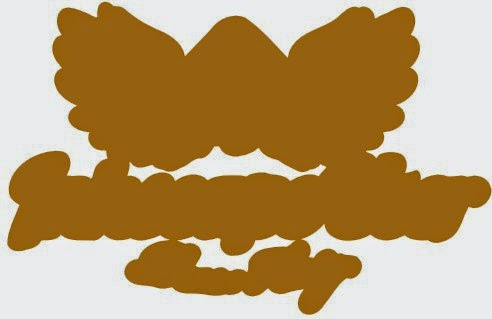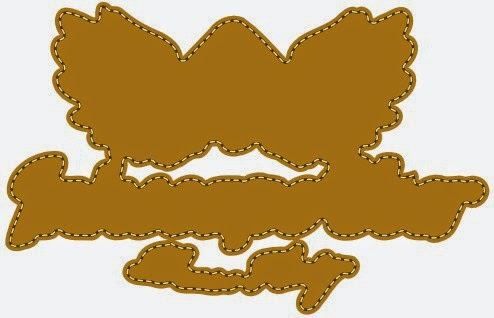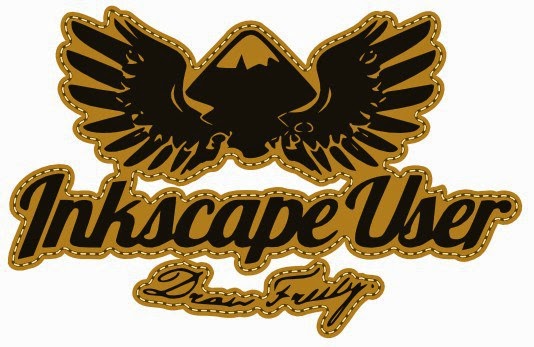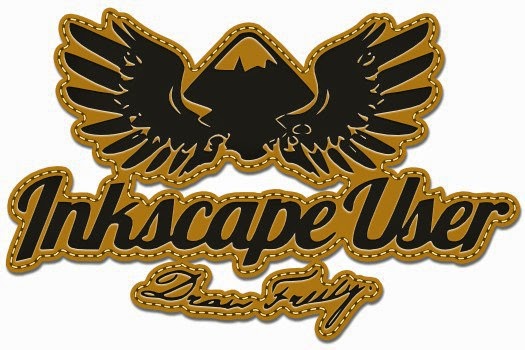Heute zeige ich, wie man so einen realistischen Aufnäher mit Prägedruck hinbekommt.
So soll es ausehen:
2. Erweitern
Das Objekt dublizieren (Strg+d) und hinter das Original anordnen (Ende-Taste).
Die Kopie wird jetzt nach Belieben erweitert ( Strg+Umschalt+) ). Der komplette Pfad "quillt" sozusagen schön auf. Ich nenne dieses Element einfach mal "Träger".
4. Aufdruck
Nun wird noch der Aufdruck simuliert.
Den ursprünglichen Pfad / das Original über den Träger legen.
So soll es ausehen:
1.Grundform
Los geht es mit der Grundform, bzw. der späteren Prägung.
Wie das Inkscapeuser Logo hier müssen alle Teile der Zeichnung zu einem Pfad vereint werden.
Das gilt auch für eigene Texte: zu Pfad umwandeln>Gruppierung aufheben>kombinieren oder auch vereinen. Somit bleibt nur ein Pfad/Objekt übrig.
2. Erweitern
Das Objekt dublizieren (Strg+d) und hinter das Original anordnen (Ende-Taste).
Die Kopie wird jetzt nach Belieben erweitert ( Strg+Umschalt+) ). Der komplette Pfad "quillt" sozusagen schön auf. Ich nenne dieses Element einfach mal "Träger".
3. Die Naht
Weiter geht es mit der Naht. Von dem erweiterten Pfad einen verbunden Versatz erzeugen (Strg + Alt + j). Den Versatz nach oben holen mit der Taste Pos1 und mit einer durchgezogenen, schwarzen Kontur versehen. Füllung noch entfernen und den Versatz über den einzigen Anfasser nach innen ziehen. Den Versatz dann dublizieren und eine gestrichelten Kontur in einer helleren Farbe geben. Der untere kann auch ruhig etwas dicker sein und leicht weichgezeichnet sein.
Tip: Der Verbundene Versatz hat den Vortei an den Originalpfad gebunden zu sein und passt sich dessen Veränderungen genau an!
4. Aufdruck
Nun wird noch der Aufdruck simuliert.
Den ursprünglichen Pfad / das Original über den Träger legen.
5. Schattierung
Um einen leicht geprägten Effekt zu erziehlen kann man z.B. eine weiße Kopie versetzte darunter legen oder den speziellen Filter für dieses Tutorial verwenden (Download unten). Für den Träger selbst einfach ebenfalls eine Kopie (Schwarz, 50% Deckkraft) ganz nach Unten setzen, oder auch einfach den Filter "drop shadow" verwenden.
6. Textur
Um den realistischen Effekt noch weiter zu verstärken kann man eine Textur importieren:
7. Ebenenmodus
Diese Textur (hier als Graustufe) auf eine andere Ebene legen und mit den Ebenmodi spielen wie es einem an Besten gefällt. Als Hintergrund kann man entweder die Dokumentenfarbe ändern oder legt eine gezeichnete
Fläche unter die Zeichnung.
So...geschafft!
Ich finde es sieht schon sehr realistisch aus und hoffe Euch gefällt es auch!